Für weitere Informationen bitte den gewünschten Menüpunkt anklicken.
| Nach Start des Programmes wird automatisch der zuletzt verwendete GPS-Receiver gesucht und wenn möglich verbunden. (Übersicht) |  |
|
Startbildschirm mit den POIs für OSM (Übersicht)
Wird beim Start ein GPS-Logger gefunden, erscheint das rechts abgebildete Menü. Dieses stellt diverse POIs (Points of Interest) dar, welche für OpenStreetMap interessant sind. Es können natürlich auch andere Orte, als die angegebenen markiert werden. Um einen Punkt zu erfassen, genügt es die angegebene Taste auf dem Telefon zu drücken. Wichtig ist, das das RCR-Feld im Log aktiviert ist. Ist dies nicht der Fall erscheint statt dessen ein Hinweis. |
 |
|
Logger Menu (Übersicht)
Über das Hauptmenü sind die wichtigsten Funktionen des Programmes erreichbar:
|
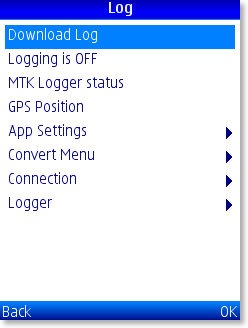 |
|
Download Log (Übersicht)
In diesem Menü wird der Fortschritt des aktuellen Downloads angezeigt und Statusmeldungen zu diesem ausgegeben. |
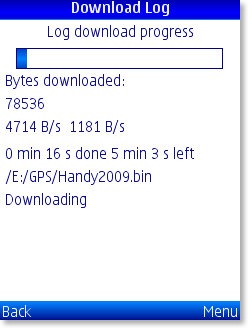 |
Download Log >
Menu (Übersicht)
|
 |
|
Download Log > Menu /
Binary Filename (Übersicht)
Hier besteht die Möglichkeit den Namen der zu speichernden Log-Datei einzugeben. So können auf der Speicherkarte mehrere Log-Dateien abgelegt werden um diese Zuhause in andere Formate zu konvertierten. Was am heimischen Rechner wesentlich schneller geht, als auf dem Handy. |
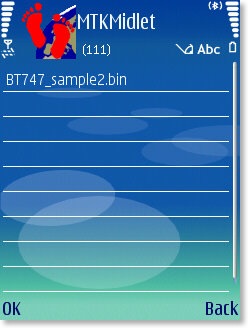 |
|
App Settings
> Download Settings und Download Log > Menu > Download Settings (Übersicht) Hier können verschiedene Parameter für den Log-Download eingestellt werden. Leider gibt es scheinbar keine allgemein gültigen Werte für alle Handy-Typen. Einige Einstellungen findet man hier. Für Nokia-Handys scheint eine chunk size von 1024 in Verbindung mit einer quere size von 3 den schnellsten Download zu ermöglichen. Aber selbst dann gibt es zwischen verschiedenen Nokia-Typen noch große Zeitunterschiede. Hier ist also probieren angesagt. Im untersten Feld kann zwischen drei verschiedenen Download-Arten gewählt werden:
|
 |
|
Download Log > Menu
> Application Log und App Settings > App Log und App Menu > Application Log (Übersicht) Zeigt die Anwendungs-Logdatei an (zur Fehlersuche) |
 |
|
Download Log > Menu
> Application Log > Menu (Übersicht)
Hier wird festgelegt, welche Details im Log-File gespeichert werden:
|
 |
|
MTK Logger Status
und Logger > MTK Logger Status (Übersicht) Zeigt die aktuelle Belegung des Speichers an und gibt eine Schätzung über die Anzahl der noch möglichen Log-Positionen. Zeigt ebenso die aktuellen Log-Einstellungen an (Zeit-, Geschwindigkeits- und/oder Entfernungsintervall. |
 |
|
GPS Position (Übersicht)
Zeigt die aktuelle GPS-Position, Höhe, Geschwindigkeit, Bewegungsrichtung, Zeit (Weltzeit) und einige GPS-Daten an (HDOP - horizontale Genauigkeit - je kleiner desto besser) und Satellites - Anzahl der aktuell empfangenen Satelliten. |
 |
App Settings (Übersicht)
|
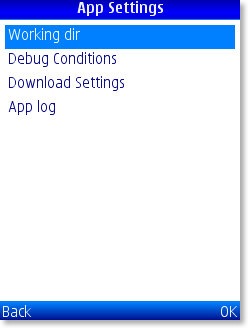 |
|
App Settings >
Working dir (Übersicht)
In diesem Fenster kann das Verzeichnis ausgewählt werden, in welchem die Log-Dateien und exportierten Dateien gespeichert werden sollen. Das Verzeichnis muss bereits existieren und kann von diesem Fenster aus nicht angelegt werden. |
 |
|
App Settings >
Debug-Conditions (Übersicht)
Einstellungen zur Fehlersuche:
Tritt ein Problem auf, sollte man alle vier Felder aktivieren. Anschließend werden im selben Verzeichis, in welchem auch die Log-Dateien abgelegt werden, zwei weitere Dateien erzeugt (BT747Console.log und gpsRawDebug.txt). Diese kann man an den Programmierer schicken und diesem erleichtert man somit die Fehlersuche. |
 |
Convert Menu (Übersicht)
|
 |
|
Convert Menu >
Select File Fields (Übersicht)
Hier kann beliebig jedes Feld aktiviert/deaktivert werden, welches in den konvertierten Log-Dateien ausgegeben werden soll. |
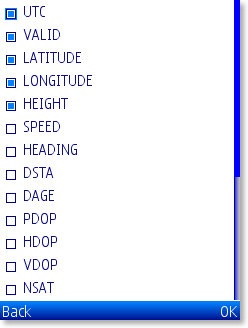 |
Convert Menu > Convert
Log (Übersicht)
|
 |
|
Convert Menu >
Convert Log > Format (Übersicht)
Auswahl in welches Format die Log-Daten konvertiert/exportiert werden sollen. |
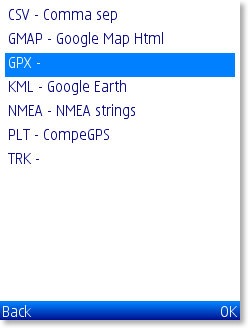 |
Connection (Übersicht)
|
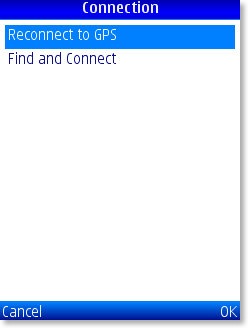 |
|
Connection > Reconnect to
GPS undDownload Log > Menu >
Reconnect (Übersicht)
Verbindung zum Logger wird erneut aufgebaut. |
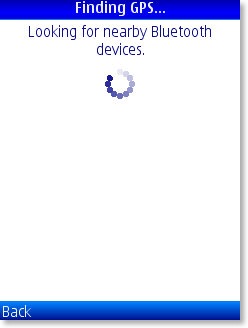 |
|
Connection > Find and
Connect (Übersicht)
Es werden Bluetooth-Geräte in der Umgebung gesucht und gefundene angezeigt. Ist der Logger ausgewählt, wird zu diesem oüber [OK] eine Verbindung aufgebaut. |
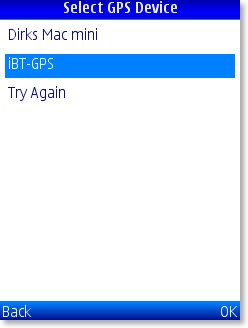 |
Logger (Übersicht)
|
 |
Logger > Log
Conditions (Übersicht)
|
 |
|
Logger > Log fields
(Übersicht)
In diesem Fenster kann ausgewählt werden, welche Daten vom Logger gespeichert werden sollen. Die wichtigsten sind:
In der Titelzeile des Fensters wird dabei die Anzahl der möglichen Datensätze dargestellt. |
 |
|
Logger > Erase
(Übersicht)
Möglichkeit den Speicher des Loggers zu löschen - um Platz für neue Daten zu schaffen. ACHTUNG: alle ungesicherten Daten gehen dabei verloren. |
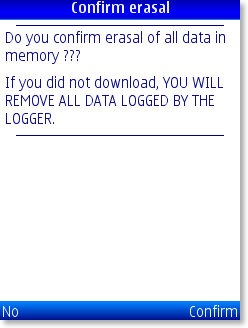 |
App Menu (Übersicht)
|
 |
| App Menu > Credits (Übersicht) |  |

